Se disponete di un iPhone ed un Mac potreste non sapere che con Yosemite c’è un sistema che vi permette di registrare le videochiamate FaceTime effettuate su iPhone per rivederle successivamente. La procedura in questione è abbastanza semplice, quindi se siete interessati potete seguire questa breve guida.
FaceTime ancora non sembra talmente completa come forse dovrebbe essere, ma ciò nonostante rimane un modo comodo e nativo per comunicare tra dispositivi iOS.
Sfortunatamente, così come accade per molti software social diffusi di questi tempi, si tratta di un’esperienza “volatile”, nel senso che una volta terminata la conversazione effettuata tramite FaceTime questa scompare nel vortice di internet, senza lasciare traccia e senza poter essere rivista, o almeno questo è quello che solitamente si pensa.
In realtà, grazie ad OS X Yosemite è possibile registrare le video chiamate FaceTime effettuate tramite iPhone, anche nel caso in cui il Mac dell’utente non sia direttamente coinvolto nella conversazione. A tal fine, però, c’è da portare a termine una piccola procedura di configurazione. Per procedere in tal senso non è richiesta alcuna particolare conoscenza, ma solo un po’ di pazienza.
Requisiti:
- Naturalmente avrete bisogno di un Mac.
- Su detto Mac dovrà essere installata la versione più recente di OS X, ovvero Yosemite 10.10.
- Avrete poi bisogno di un iPhone con iOS 8 o superiore.
- E per finire vi servirà un cavo Lightning / USB.
Istruzioni:
Step 1: Connettete il vostro iPhone al vostro Mac tramite USB.
Step 2: Sul Mac lanciate l’applicazione QuickTime.
Step 3: All’interno di QuickTime, cliccate su File > New Movie Recording dalla Menu Bar. Per evitare di sbagliare potete fare riferimento allo screenshot che segue.
Step 4: Vicino al pulsante Record dovreste notare una freccia che punta in basso. Cliccateci sopra e quando vi verrà richiesto di selezionare una videocamera e un microfono scegliete per entrambi il vostro iPhone. Ancora una volta, per evitare errori potete fare riferimento allo screenshot che segue.
Step 5: Quando riceverete una video chiamata FaceTime cliccate sul pulsante Record presente sul vostro Mac e rispondete alla chiamata accettandola sul vostro iPhone. Quando avrete concluso la conversazione premete nuovamente Record sul vostro Mac per interrompere la registrazione.
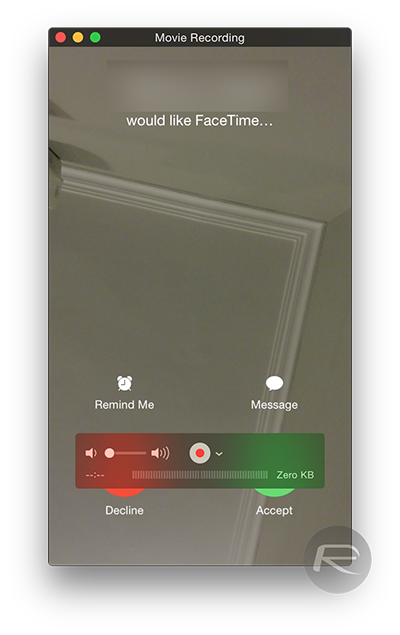
Step 6: Per finire, salvate il video nella posizione desiderata e la vostra conversazione FaceTime rimarrà lì a vostra disposizione per il futuro.



